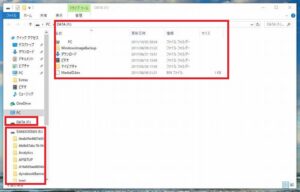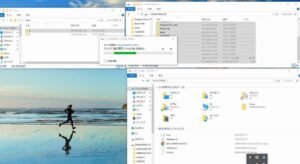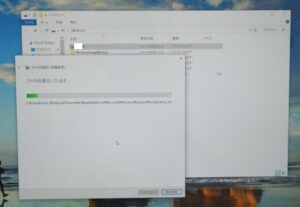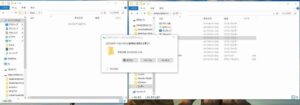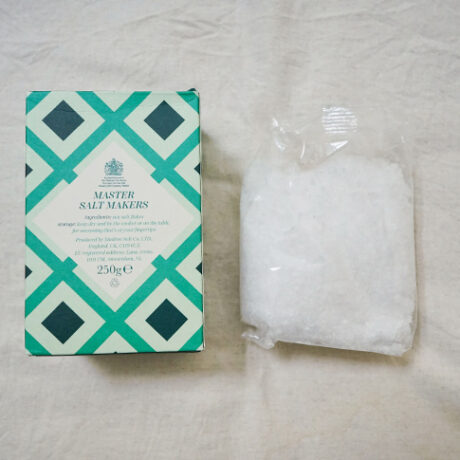こんにちは。ふわりです♪
約5年使用していた「東芝 dynabook T351/46CW ノートPC 」にブルースクリーンエラーが表示され使えなくなりました(T_T)
PC使用歴はそれなりにありますがPC内部のことは一切わからない初心者が、ノートPCのHDDデータを新しいPCにコピーする方法を検討。ツール(フリーダム SATAドライブ対応USB2.0外付け接続セット)を使用し実行したたところ無事にコピーができましたので、やりとり・ドタバタを含め手順を書きます。
似たような状況になり困っている方の参考になれば幸いです。
補足:2017年7月11日に「旧)ふわり写真ブログ」へ投稿した記事をリライトしてアップしています
ノートPCのエラー状況
Windowsブルースクリーンエラー「stop 0x00000019 BAD_POOL_HEADER」が表示されました。検索すると「トラブルシュートが難しいエラーの1つ」だそうで、何度立ち上げてももう二度とWindowsは起動することはありませんでした(;_;)
データのコピー方法を検討
案1)バックアップ用の外付けHDDデータをコピー
実は「そろそろかも。。。」という予兆があり、2週間前に新しいデスクトップPCを買いバックアップ用のWestern Digital社製外付けHDDにバックアップデータは取っておきました。最新のデータはあきらめることにし、それをコピーする案を検討。
いざ新しいデスクトップPCに外付けHDDを接続しようとたところ、バスワードをきかれました。あぁ、そうでした!新しい機器に接続するときはパスワードを聞かれる仕様のHDDでした。ノートPCはずいぶん前に外付けHDDのパスワードを保存済みだったため問題なく使用できますが、数年前に設定したパスワードを忘れてしまいどうにもこうにも。パスワード設定当時、パスワードを再設定する方法を教えてもらおうとメーカーに問い合わせたところ「こちらでは対応できませんので初期化するしかありません。」と、言われ途方に暮れたことを思い出しました(T_T)
⇒ 結論:この案は使えません
案2)ノートPCのHDDデータをコピー
「10年近い宝のデータがなくなるなんて(T_T)」と、感傷に浸りかけましたが方法を探さないとです。お金を払ってでも惜しくないデータですもの。
そうだっ!!私にはPCに詳しい友人がいる!!と、友人2人とmessengerでやりとりスタート。ノートPCの現象と外付けHDDのパスワード紛失のことを伝えてからのやりとりです。

死んだPCのHDDが生きてれば、そこからサルベージできるんじゃないかな?
サルベージ?

(さっそく知らない単語が出てきた(^^;)

ああ、データを抜き取るって意味ね。外付けははっきり言ってデータ抜くのは無理。
了解!あきらめた。
あとはノートパソコンに賭ける!必要な物は新しい外付けHDDとそのデータを抜くコード?

(新しい外付けHDDを購入し、ノートPCにUSBケーブルか何かをつないでHDDデータをコピーするのかと思っている)

基本新しいPCに、変換ケーブルを使って旧PCから取り出した内蔵HDDを繋ぐのです。
ケーブルの他に内蔵HDD用の電源もいるけど、大体セットになってるんで。
そうなんだ。今回デスクトップにしたから出来ない?

(ここで初めてノートPCのHDDを取り出す必要があることがわかる!しかし、デスクトップPCにノートPCから取り出したHDDを繋げないのでは?と思っている。)

デスクトップにいれちゃうのが早い気がするけど、できる?
猿でも分かるやり方が載ってるマニュアルがあれば(^^)
(本音は不安だらけ~)


ツール使う場合はUSBに繋ぐかたちになるけどね
(USBにつなぐことがわかった。それからノートPCのHDDに暗号化をかけてたかどうか聞かれ、かけてないはずと答える)

それであれば暗号化はされてないから、ノートパソコンのハードディスクを外して新しいパソコンに繋げば中身は見れるはず。
ハードディスクのインターフェイスをUSBに変換できるツールがあるから、それ使うと比較的楽だと思う。
とのこと。おぉぉ!!!何か知らないけど首の皮一枚つながってるのかも(^o^)♪
ハードディスクってはずせるのね?? 怖っ!がんばります。
ツールを調べるのピンとこないんだけど、たとえば何か商品名知ってたら教えて。


フリーダム FREEDOM FHC-241 [SATAドライブ対応 USB2.0外付け接続セット]。 CDやDVDドライブ、Blu-rayドライブ、3.5インチハードディスク、2.5インチハードディスクなどの内蔵シリアルATAドライブをUSB2.0で接続するためのアダプター・ケーブルセットです。
ありがとう!!!いろいろ調べることになりそ(^^; がんばります。


ノートパソコンのハードディスクの外し方はメーカーやシリーズによって違うから、ググって調べてどこから外すかを調べたほうがいいよ。ちなみにメーカーと型番は何?
東芝dynabook T351/46CW。2011夏モデル。ヨドバシ提携モデル?


裏ふたにあるから、これは簡単に外せそうだわ。
そうなんだ~!それを聞いて少し光が見えました。ほんの少しだけど(^^; ありがとう(^o^)/


ハードディスクはずして、さっきのツールをつなげてツールの電源入れて、新しいパソコンのUSBにさして、新しいパソコンの電源を入れる。
Windowsが立ち上がったらファイルエクスプローラ開いてドライブが見えてたらクリック。
中身が見えたらハードディスクのは生きてたってことだよ。
なるほど!!!流れはわかった♪ まずツールを取り寄せてみるね。サンキュー(^o^)

この時点でまだノートPCのHDDが生きているかどうかわかりませんが、ノートPCのHDDからデータをコピーする道しか残されていないということがわかりました。
⇒ 結論:この案に決定(^^)/
ノートPCのHDDのデータをコピーする手順
1. ツールの準備「SATAドライブ対応 USB2.0外付け接続セット」を取り寄せ
普段何かを購入するときはいろいろ比較検討しますが、今回ばかりは何もわからないので迷うことなく教えてもらった「フリーダム SATAドライブ対応USB2.0外付け接続セット FHC-241」を取り寄せました。
翌日到着。こんなコンパクトなツールなのですね。
中身は3点のみ。
- 製品本体(変換アダプタ)38×55×14mm
- AC電源アダプタ
- 取扱説明書
2. ノートPCからバッテリーを外し放電する
データ移行の前にまずノートPCからバッテリーを外し放電する必要があります。
(1) 内蔵HDDとバッテリーの位置を確認
TOSHIBA dynabook T351/46CW の内蔵HDDとバッテリーは背面から外せます。参考サイト様、ありがとうございます!
参考サイト)PCマスターへの道 > Intel SSD 330シリーズ 120GBをToshiba dynabook T351に換装
(2) ACアダプタを抜いてバッテリーを外し放電
ACアダプタを抜いてバッテリーを外し放電します。
バッテリーはずいぶん前に逝ってましたのでそのまま作業する予定でしたが、下記サイトを参照したところ放電が必要なことがわかりました。ありがとうございます♪
参考サイト)PCっと!HDDの交換・復元・トラブル解決ガイド > SSDへの交換・換装方法と手順
3. ノートPCからHDDを取り出す
(1) カバーを外す
カバーは小さなネジで固定されていますので、小さいドライバーで外します。

HDDが見えました!こんな風になってるんですねぇ♪
(2) 本体からHDDを外す
HDDは小さなネジで本体に固定されていますので、ネジを外しコネクタからそっとHDDを左方向に抜いて外します。
無事に外せました!
(手術しているかのようで冷や汗(^^; 無事に取り出せた瞬間はこの上ない達成感!)
補足
HDDの左側にあるシルバーの細長いものは「マウンタ」というものだそうです。
HDDを新しいHDDやSSDに取り換える場合はこれを外して作業をするそうですが、今回はデータをコピーするだけなので何もしません。
4. HDDとツールを接続する
取り外したHDDとツール(SATAドライブ対応 USB2.0外付け接続セット)を接続します。
取扱説明書の手順通りに作業を進めます。特に難しい点はありませんでした♪
(1) HDDとツールのコネクタを接続
HDDのシリアルATA端子とツールのシリアルATA接続コネクタを、まっすぐゆっくり接続します。
(2) AC電源アダプタをコンセントに接続
ツールの電源スイッチは「OFF」にし、付属のAC電源アダプタを家庭用コンセントに接続します。
(3) AC電源接続ジャックにAC電源アダプタの接続プラグを接続
AC電源接続ジャックにAC電源アダプタの接続プラグを接続します。
まだPCとツールを接続していない状態でツールの電源スイッチを「ON」にすると、ツールの「POWER&アクセスLEDランプ」が数秒点灯した後、消えます。
※ 確認後、電源スイッチは「OFF」に戻しておきます
5. 新しいPCとツールを接続
(1) Windowsを起動
新しいPCの電源を「ON」にし、Windowsを起動します。
(2) PCのUSBポートにツールのUSBコネクタを接続
ツールの電源スイッチは「OFF」の状態で、新しいPCのUSBポートにツールのUSBコネクタを接続します。
(3) ツールの電源スイッチを「ON」にしHDDのファイルを確認
安定した場所にHDDを置き、ツールの電源スイッチを「ON」にします。
ツールがドライブを認識し起動するとツールの「POWER&アクセスLEDランプ」が点滅するそうです。
ランプが点滅したということは!? ドキドキしながらPC画面を見ると・・・

ファイルが見えました~(^o^)/
やったぁ!!HDDが生きていましたぁ☆
あぁ、嬉しい(T_T)「Fドライブ」と「Eドライブ」として保存されているようです。
6. HDDデータを新しいPCにコピー
(1) 復元するファイルやフォルダーを参照
復元するファイルやフォルダーを参照します。
(2) HDDデータをコピー
エクスプローラーを開き、HDDデータを新しいPCにコピーします。
フォルダごとなど個別にコピーするとコピー漏れがありそうなので、ドライブごと丸ごとコピーしようとしました。
すると、残念ながら数%コピーした状態で固まりました(^^; いったい何が起こったのでしょう?
「このフォルダーへコピーするには管理者の権限が必要です」とのメッセージが表示され、毎度「続行」ボタンをクリックする必要がありました。
「いやいや、私が自分のPCからPCにコピーしてるので大丈夫です(^^)」
って、人なら言えば通じるんですけど、残念ながらPCには通じません。。。面倒ですがポチポチと都度都度、管理者権限の「続行」ボタンをクリックしながら作業を続けました。
途中HDDが熱をもってかわいそうだったので、熱冷ましにペンの上に置いてみました(^^)
作業風景はこんな感じでした。

無事にコピーが完了しました(^^)/
なぜか一部コピー漏れがあった分は個別にコピーし、トータル約8時間でコピーが完了しました!!
私の宝物、財産が無事に復活です☆
故障した原因は?
いろいろありそうですが、HDDはほぼ満タンで90%を超えだったことと、強制終了を繰り返してしまったことかな?と、推測します。
可能性1
ノートPCを購入当初からなぜか通常の手順でシャットダウンができずにフリーズしてしまうことが続き、そのたびに強制終了しておりました。
当時ググると同じようなケースが報告されており、もしかしたらこのノートPC独自の問題だったのかもしれません。それらの報告・対処法などを参考にシステムをいじり「デスクトップ画面にショートカットアイコンを表示させ、そこからシャットダウンする」という面倒なことをやって逃げておりました。しかし、いつからか普通にシャットダウンできるようになったので、「TOSHIBAサイドでアップデート対応でもしたのかなぁ?」と思っておりましたが実際のところは不明です。
可能性2
チリツモ好き倹約家のため省エネ対策として電源スイッチON/OFF付きの延長コードを使用しています。しかし、うっかり電源タップ本体の電源を「OFF」にしたまま作業を始めてしまい、途中で電源供給不足で「ヒュン」という悲しい音とともにシャットダウンさせてしまうという反省すべきことが何度かありました。そのたびに「ドキドキしながら起動 → Cドライブのエラーチェック → Dドライブのエラーチェック → 必要があればデフラグツールできれいにする」という作業をし、生き延びてきました。
が!今回寝ぼけていて2日連続で電源タップ本体の電源を「OFF」にしたままパソコンを立ち上げてしまい、
「これは危ない。次に立ち上がったらまたPC内をきれいにしなくては!!」
と祈るような気持ちで強制終了しましたが、もう二度とWindowsが立ち上がることはありませんでした(T_T) さすがに長年寛容だったノートPCも堪忍袋の緒が切れたのでしょうか。ごめんなさいm(..)m 強制終了は本当に避けなければいけませんね。
教訓
- 強制終了しないよう対策する
- 大事なファイルの保存は3本体制(1.パソコン本体 2.外付けHDD 3.クラウドサービス)で行う
- 外付けHDDにはパスワードを設定しない
- 国内メーカーの外付けHDDを買う(困った時にググると英語のサイトが開いたり参考になる記事が少なかったため)
- パスワード管理はPC本体以外にアナログでも管理する
- PCに詳しい友人との縁を保つ(足を向けて寝られません)
- トラブル発生時、最初から投げ出さない・あきらめない(精神論(笑))
※ 注意)あくまでも自宅で1人でPCを使用する私個人の意見です
さいごに
Toshiba dynabook T351を使用していて、ブルースクリーンエラー「stop 0x00000019 BAD_POOL_HEADER」が表示され途方に暮れてこのサイトにたどりつかれた方がいらっしゃいましたら、

あきらないで♪ もしかしたら新しいPCにHDDデータをコピーできるかもしれませんよ(^^)
と、お伝えしたくて手順を記しました。
終わってみればなんてことはない!私のようなPC初心者でも、多少のコストと時間をかけて無事にデータをコピーすることができましたので、HDDが生きていればきっと大丈夫です♪ うまくいくことを願っております☆
では、楽しいPCライフを(*^-^*)
初投稿した2017年から約6年近く経過しました。今はUSB3.0タイプが主流のようですね。ご自分の環境に合うものが見つかりますように。

私が使用している株式会社デザインプラスから無料のWordPressテーマ「GLUE」が提供されました☆
ブログを始めてみたい方はダウンロードして試してみませんか?
(これがリリースされていたら私は有料のWordPressテーマ「Muum」を買っていなかったかも(笑))
関連記事
ブログ作成環境
レンタルサーバー
ConoHa WING(コノハウィング)
WordPressテーマ
TCD WordPressテーマ「Muum」![]()
ネット環境
GMOとくとくBB![]() WiMAX +5G
WiMAX +5G
レビュー記事:一人暮らしのネット環境