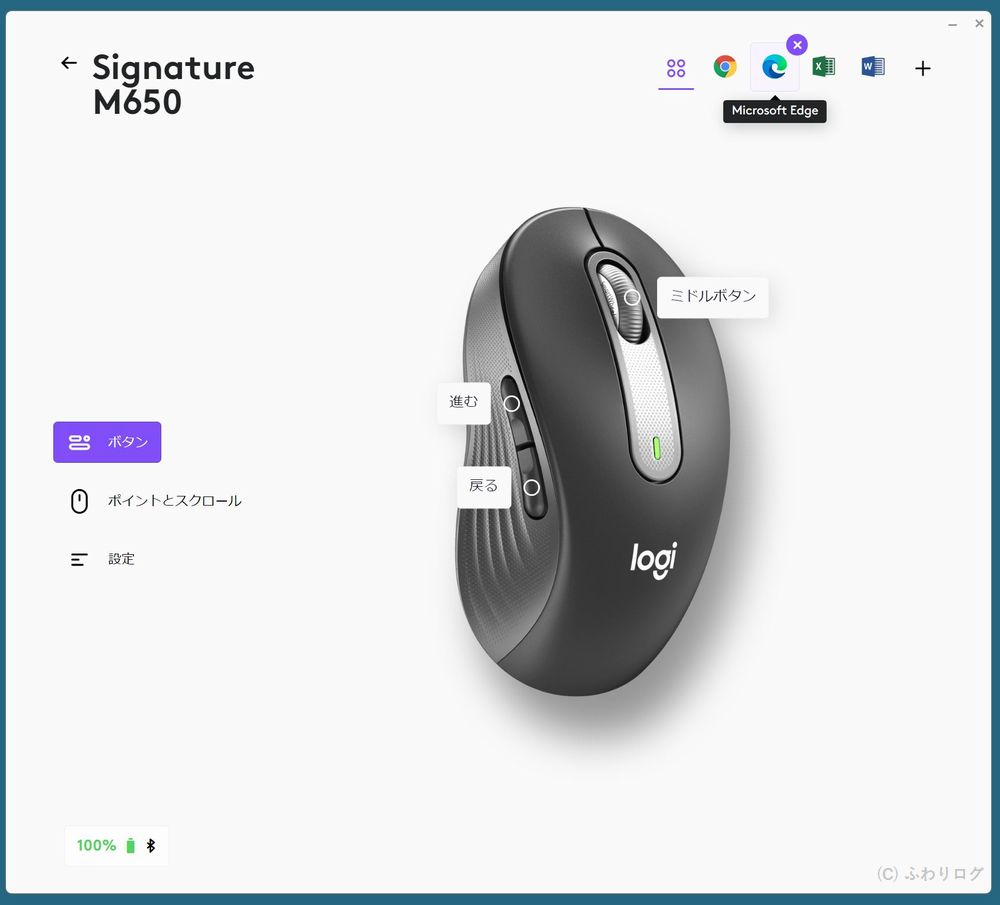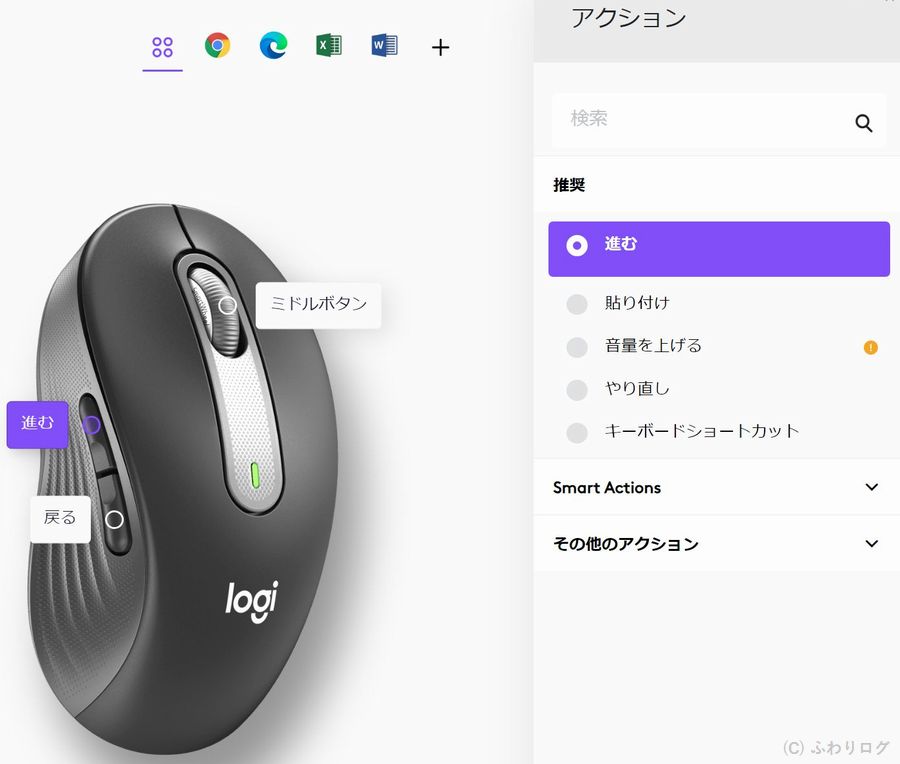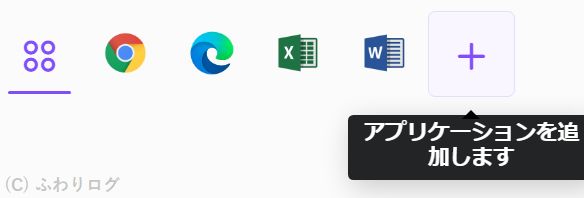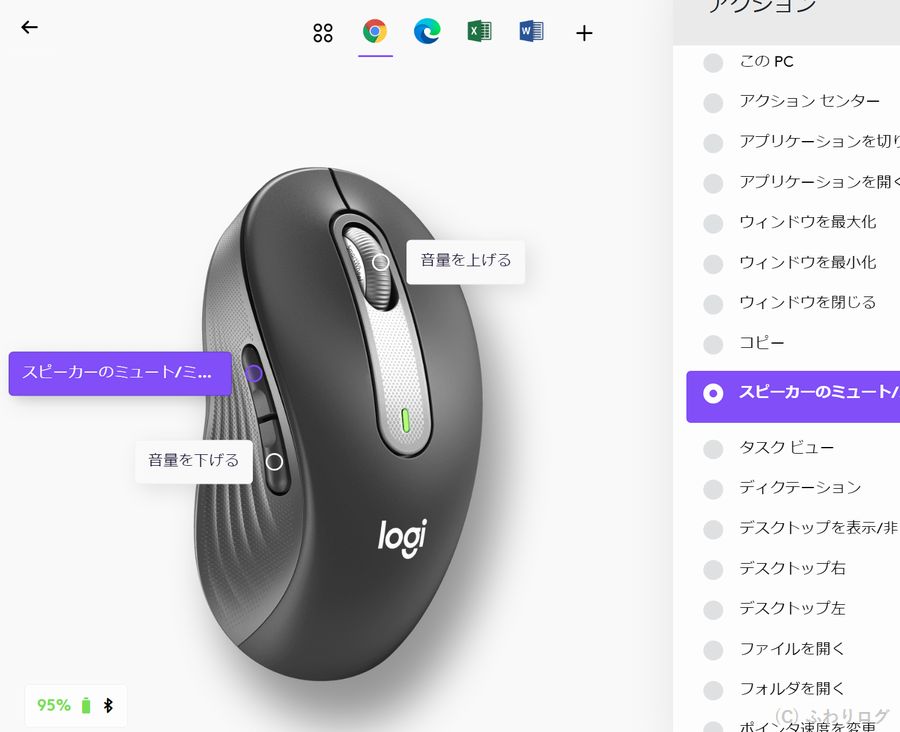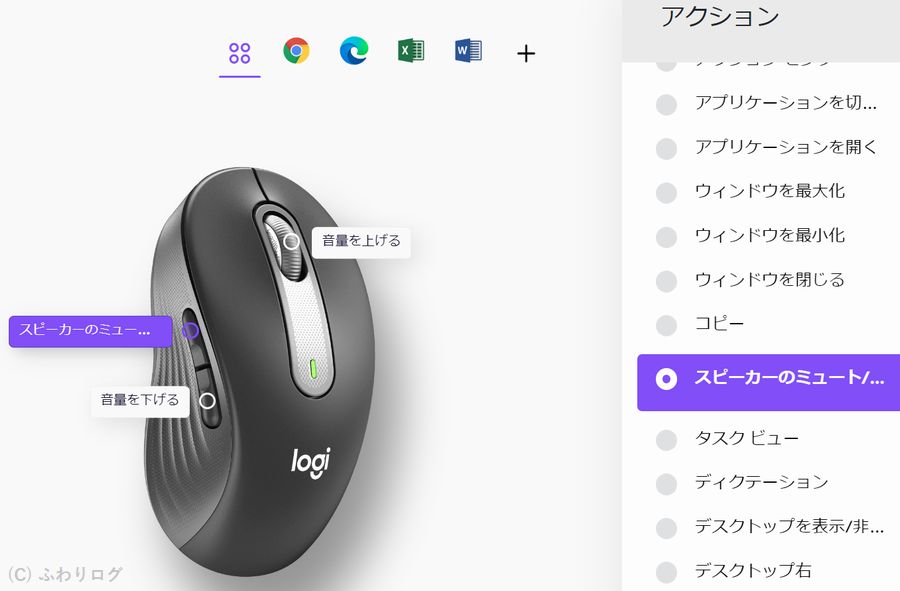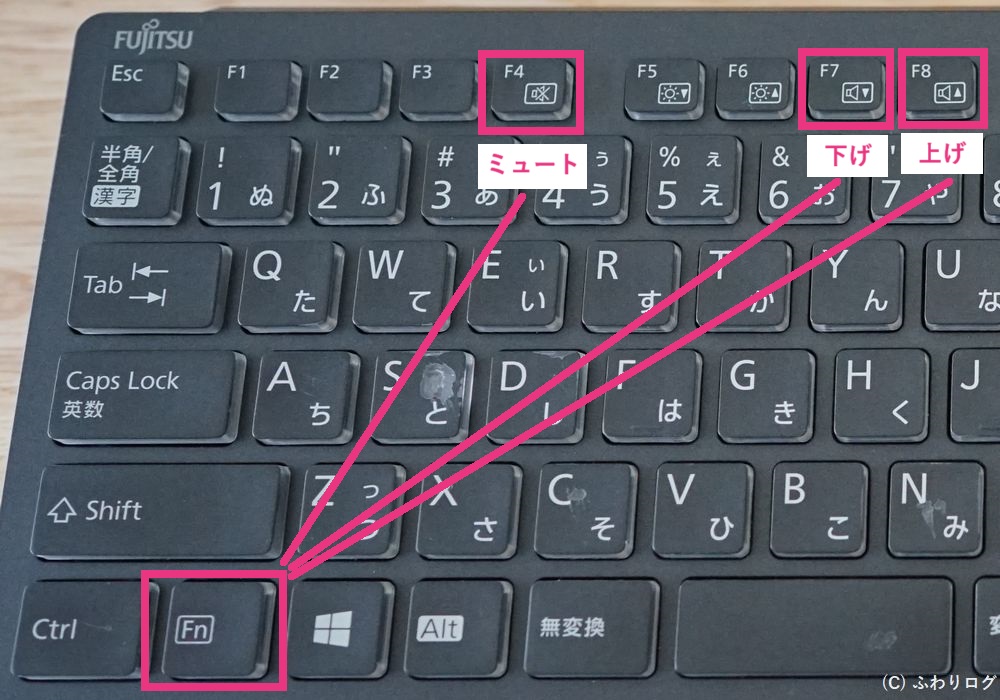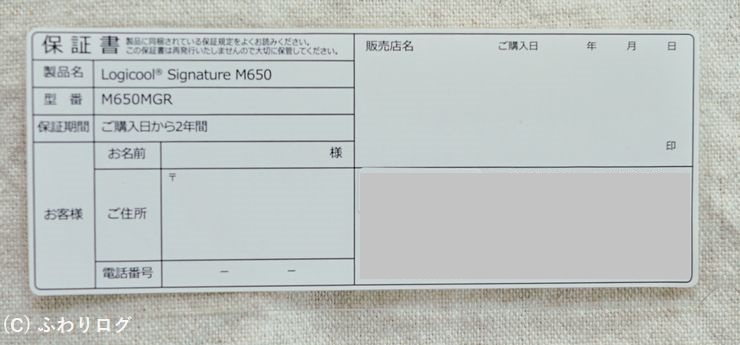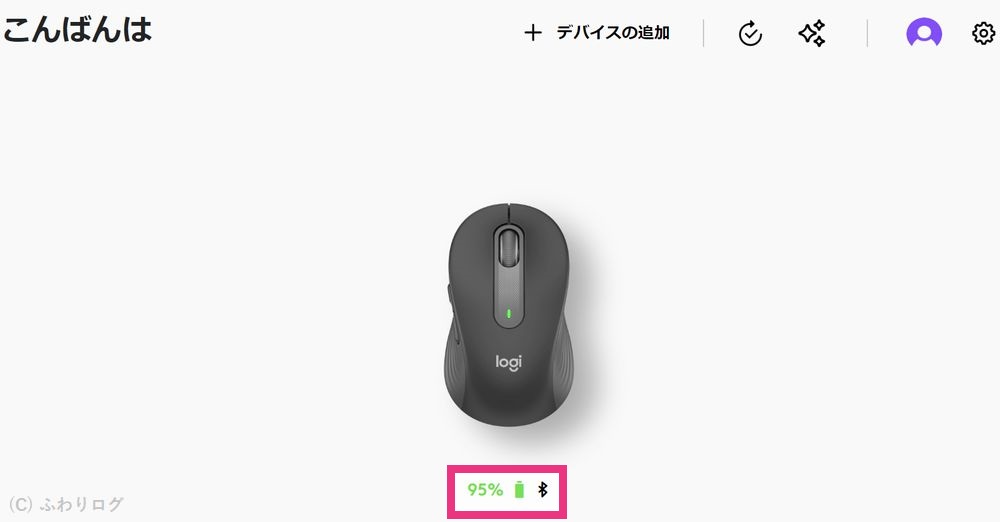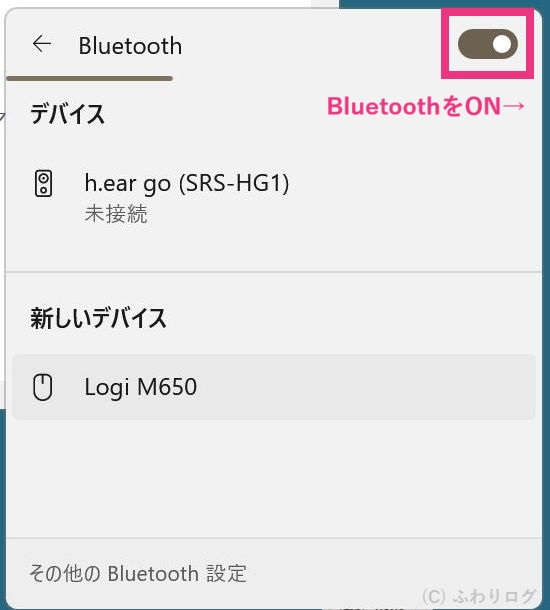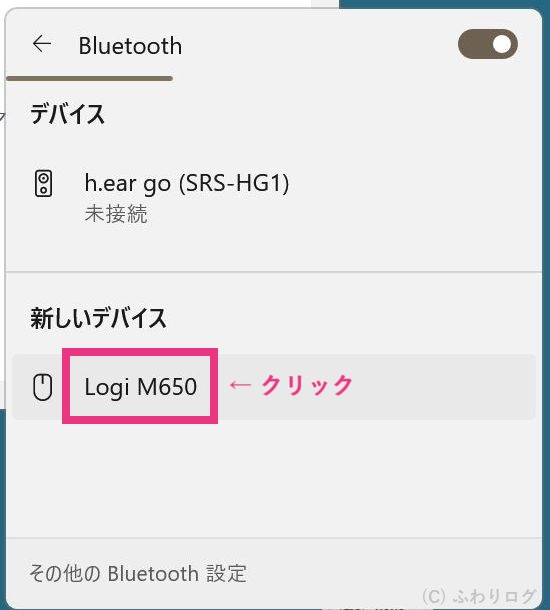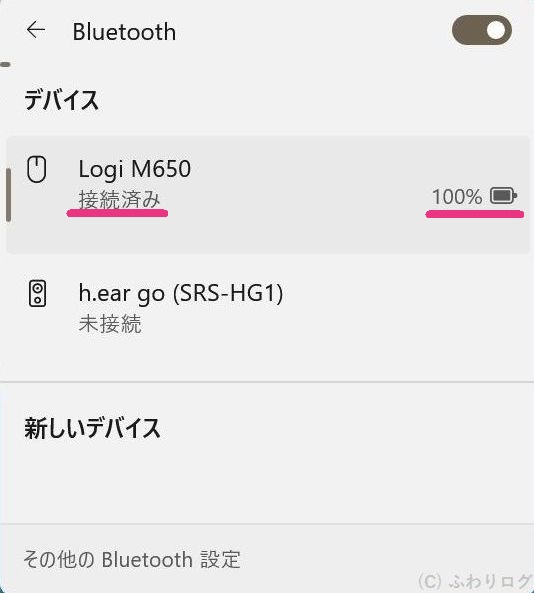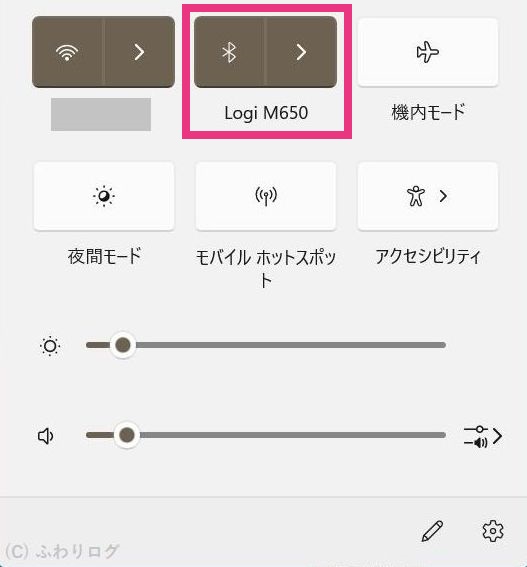こんにちは。ふわりです♪
PCアクセサリーレビュー編、2024年11月に購入した「ロジクール Signature M650 ワイヤレスマウス(レギュラーサイズ)」をご紹介☆
- 左右ボタンのクリック音が静か♪ 握りやすい♪ スクロールが楽♪
- サイドボタン2つとミドルボタンに機能を割り当てられ、作業効率や利便性がアップ♪
マウスの接続も機能の割り当て方法もとても簡単!
私はボタンに音量調整を割り当てたところ、YouTubeやSpotifyの音量をサッ!と変えられるようになりとても快適になりました(^^)/
「ラインナップ → 約1か月使用した感想 → 開封の儀」の順に書きますので、予算5,000円くらいまでのマウスをお探しの方はご覧くださいね♪
※ ボタンの機能割り当てや微調整するための Logicool Options+ ソフトウェア の設定は別記事で書く予定です
※ 追記:2025年5月下旬、電池交換のタイミングがやってきました。毎日数時間使用して約6か月半、電池が持ちしました☆
目次
1. ロジクール Signature M650のラインナップ
- 色は5種類(グラファイト、オフホワイト、ローズ、レッド、ブルー)
- サイズは2種類(レギュラー、ラージ(L))
私は「楽天市場のロジクール公式ストア」でレギュラーサイズを購入しました。2年間無償保証です。
サイトにサイズの選び方が掲載されていますのでご参考になさってくださいね♪
2. 約3週間使用した感想
(1) 良い点
- 音:左右ボタンのクリック音が静か *1
- サイズ:マウスの高さ、大きさとも私の手にジャストサイズで握りやすい *2
- 素材:サイドの素材はラバーなので指が滑らずフィット(特に親指)
- 操作:スクロールがスムーズ
- 機能:サイドボタン2つとミドルボタン(スクロールホイール部)に様々な機能を割り当てられる *3
補足*1:音
左右ボタンをクリックすると、プラスチック系の乾いた「カチカチ」という音ではなく「トッ♪」みたいな音が微かにします(^^)
最初に使った時、「んっ!? 今クリックできたの?」と思ったくらいの軽やかな押し心地と静音に驚きました。
サイドボタン2つとミドルボタンは静音ではありません(うるさくは感じません)。
音量は1~3の順に少しずつ大きくなります。
1.左ボタンと右ボタン(トッ♪)
< 2.ミドルボタン(音程低めのカチッ♪)
< 3.左サイドボタン2つ(音程高めのカチッ♪)

前のマウスで一番のネックだったスクロールする度に鳴る「キュキュキュッ」という音がしないだけで合格ですが、更に静かな音ときたもんだから加点しちゃいます(^^)/
また、今までのマウスは左右ボタンのカチカチ音が結構大きかったことに今更ながら気づきました(^^;
補足*2:サイズ
真ん中が盛り上がった形状なので、使う前は
「高すぎて指が足りないとか、変な所に力が入ったりしないかなぁ?」
と心配していましたが、心配無用でした♪ 私は手首から指先までの長さが約17cmなのでレギュラーサイズを購入したのですが、

マウスを上からふわっと自然に持てて、力も入らず握りやすいです(^^)
補足*3:機能
Logicool Options+ ソフトウェアをインストールすると、アプリケーション(グローバル設定、Google Chrome、Microsoft Edge、Microsoft Excel、Microsoft Word)毎に3つのボタンに様々な機能を割り当てられます。
お好みに合わせて設定することで、作業効率や利便性がup♪
- サイド:進むボタン
- サイド:戻るボタン
- ミドルボタン(スクロールホイール部)
例)グローバル設定の場合
- 推奨:進む、貼り付け、音量を上げる、やり直し、キーボードショートカット
- その他のアクション:一覧(ジェスチャー、ウィンドウを最大化、コピー、フォルダを開く、再生、拡大etc…)
※ ちなみにアプリケーションは最初から表示されている「グローバル設定、Google Chrome、Microsoft Edge、Microsoft Excel、Microsoft Word」の他に、後から追加することもできます
ご参考)私は音量設定を割り当て、今まで使い辛かった音量調整問題を解消できました♪

私は3つのボタンに「音量調整(上げ、下げ、ミュート)」を割り当てたところ、今まで使い辛くて困っていた音量調整問題を解消することができました(^^)/
-
特に困っていたYouTube視聴時の大音量CM問題!
[Before] YouTubeは無料プランを使用しているため視聴中にCMが入ります。その音量がチャンネル再生中の音量よりもかなり大きく「バーン!」と鳴ることがあり、その度に心臓がドキーン!バクバク(;_;)
[After] Google Chromeの [サイドの進むボタン] に「ミュート」を割り当てたことで、すぐにミュートできるようになりました♪ -
少々面倒だったSpotify再生中の音量調整
[Before] PCでSpotifyを再生中、音量調整するのが少々面倒(^^;
[After] グローバル設定の [サイドの戻るボタン] に「音量を下げる」、[ミドルボタン]に「音量を上げる」を割り当てたことで、ササッと音量調整ができるようになりました♪
※ アプリケーションでSpotifyを追加することでもいろいろ設定ができそうですが、私の用途ではグローバル設定でOKでしたのでこの方法にしています。今後変更がありましたら追記しますね♪
![]()
<今のPCで音量調整がし辛い理由>
今のPCはとても気に入っているのですが、音量調整がし辛いことだけが難点。どのパターンもとっさに変えることができません。以前も少し触れております(^^;
【Windows11】システム音を鳴らさない方法 [IT備忘録] > システム音を鳴らしたくない理由」
-
キーボードの音量調整ボタン
「Fn」+「F4(ミュート)、F7(下げる)、F8(上げる)」
→ パッと判別して両手で対応できず(^^; -
システムトレイのスピーカーアイコン
スピーカーのアイコン(約4mm)にマウスを合わせてマウスのスクロールホイールで調整
→ あたふたして間に合わず(^^; -
PCスピーカー部の音量調整ボタン
PCスピーカー部の音量調整ボタン
→ ここは “いざ用” のボタンですよね。PCから60cmくらい離れて座っているので手が届かず(^^; それ以前に黒ベースに暗い文字のアイコン、視線から約45度下にある文字はパッと判別できず(^^;
うっかり電源OFFボタンを押したら大変なので、音量調整系のボタン3つだけ色を変えて離れたところに設置してもらえたら使いやすいかも? シールを貼って目立つようにしておこうかな(笑)
(2) 少し気になる点
- たま~に、左ボタンが反応しないことがある。感度が弱めなのかな?
- ミドルボタンはスクロールホイールを上から押すことになるため、スクロールホイールがやや前後にぐらつき押しにくい(細かすぎてすみません)

結論:と~っても気に入りました(^^)/
マウスのクリック音が静かになったとたん、今度は今まで気付かなかったキーボードのタイピング音が気になり始めてきました(笑)

5,000円以内で静かで握りやすくてボタンに機能を少し当てられるマウスをお探しの方はぜひ♪
![]()
次項より、開封の儀と設定について書きます。もう少し詳しく知りたい方は引き続きどうぞ♪
3. 開封の儀
(1) パーッケージ内容
製品本体、Logi Bolt レシーバー(マウス内部)、単三形乾電池 x1(マウス内部)、保証書、保証規定
(2) 製品概要
公式サイト:Logicool サポートへようこそ より
(3) デザインとサイズ
※ ちらっと見えている白いテープはプルタブです。プルタブを引き抜くと、マウスとデバイスの接続(ペアリング)が始まります
表
- 本体サイズ:61 x 38.8 x 108.2 mm
- 本体重量:101.4g
- ホイールボタンサイズ:約20 × 6 mm
- ホイールボタンはラバー素材なので指を載せるとしっくり♪ スクロールしやすい
サイド
- サイドボタン2つ(進む・戻る)
- ラバー素材かつ緩やかなカーブとウェーブ加工で持ちやすく親指が滑らず快適♪
- 高さ:38.8 mm
裏
蓋を開けると中にLogi Bolt レシーバー、単三形乾電池1本が収納されています。
ご参考)新旧マウスのサイズ比較
こうして比較すると、ロジクールのマウスはかなりカッコいい☆
電池
- 使用する電池:単三アルカリ電池1本
- 予想電池寿命:最長24ヵ月
電池残量の確認方法は2種類
-
マウスで確認する
電源スイッチをオンにすると、LEDライトが点灯します。
- 緑色に点灯し5秒後に消灯:100% ~ >5% の充電
- 赤色に5秒間点灯後、3分間点滅:クリティカルレベル(平均 1 ヵ月の使用に相当)またはそれ以下
注意:デバイスがディープスリープから解除するたびに、赤い LED が点滅します。
Bluetooth または BOLT レシーバーの使用時に 2 時間操作がないと、ディープスリープになります。
-
Logicool Options+ ソフトウェアで確認する
【追記】電池交換のお知らせ
2025年5月下旬、いつものようにマウスを「ON」にしたところバッテリーステータスLEDが赤色に点滅♪ 初めての電池交換のタイミングがやってきました。
毎日数時間使用して6か月半、電池が持ちました。優秀ですね☆
【動画】こんな風に点灯します♪(10秒)
マウスの接続
接続方法は2種類
- Bluetooth Low Energy
- Logi Bolt
※ Logi Bolt USBレシーバーはマウスに格納されています
Bluetoothでの接続手順
私はBluetoothで接続しました。とても簡単に数秒で接続できました(^^)/
-
マウスから白いプルタブを引き抜く
-
PCのBluetooth をON
-
新しいデバイスの [Logi M650] をクリック
クリックすると数秒で「接続済み」となり、電池残量も表示された。
-
インターネットアクセスのBluetoothには、[Logi M650] が表示された
Logi Boltでの接続手順や詳しい仕様は公式サイトをご覧ください。
:logicool公式サイト > Signatureシリーズ M650 Signatureワイヤレスマウス、logicoolサポートへ。
接続ステータスLED
LEDライトが白色に点灯し、しばらくすると消灯。マウスを持ち上げるとまた点灯します。
その他の特徴や設定方法をざっくり解説
SMARTWHEELスクロール
SMARTWHEELスクロール
ロジクールSmartWheelでスクロールを効率化。ディテールに集中する必要がある時は1行毎の精密スクロール、長いページを移動したい時は超高速スクロールに切り替え。 指ではじくだけで自動的にスクロールモードを切り替えることができます。 横スクロールにも対応(サイドボタンを押しながら、ホイールを回す)
出典:logicool公式サイト > Signatureシリーズ M650 Signatureワイヤレスマウス
水平スクロール
サイドの「進む」ボタンを押しながら同時にホイールでスクロールすると、水平スクロール可(デフォルトで有効)。
※ Logicool Options+ ソフトウェアの [ポイント & スクロール] タブでこの機能をカスタマイズ可。
Logicool公式サイト > MX Anywhere 3 および MX Anywhere 3S での水平スクロールの仕組み
マウスのファームウェア更新確認
マウスのファームウェア更新確認は、Logi Options+ ソフトウェアで行います。
さいごに
マウスに5,000円近くお金をかけたのは初めて!でも基本性能が良く、カスタマイズ可能なボタン付きという仕様がこんなに使いやすくて便利だと知って、とても満足していますo(^^)o

ボタン機能入門編にちょうど良い選択だったなぁ♪
あ!ここから更に堀りさげて自分好みのマウス探しの旅へ行くのもいいかも♪
もっとボタンが付いたものだと使い勝手はどうなんだろう?
なんて考えが浮かびました。
これって、なんかカメラバッグ沼やカメラレンズ沼にハマって行った時と似ているような(^^; もしかして、こうしてマウス沼にもハマっていくのでしょうか(笑)
では、また~(^^)/
関連商品
静音ワイヤレスマウス Signatureは3タイプ
- M550:標準モデルのM650からカスタマイズ可能なサイドボタンを取り除いてシンプルにしたモデル。 定番機能はそのままに、ロジクールならではのクオリティをよりシンプルに提供
- M750:標準モデルM650の定番機能はそのままに、3台までの接続デバイスをボタンのみで切り替えられるEasy-Switchとトラッキング精度が調整可能なDPI切り替えスイッチ*a を搭載し、機能をアップグレード。より高い生産性と効率性を提供
補足*a:ホイール下にDPIスイッチを配置、ボタンを押せばカーソルの速度を調整可。Logi Options+ でトラッキング精度のカスタマイズ可