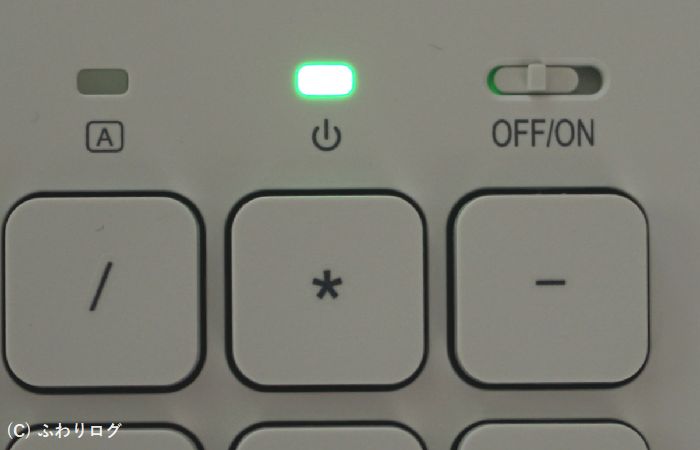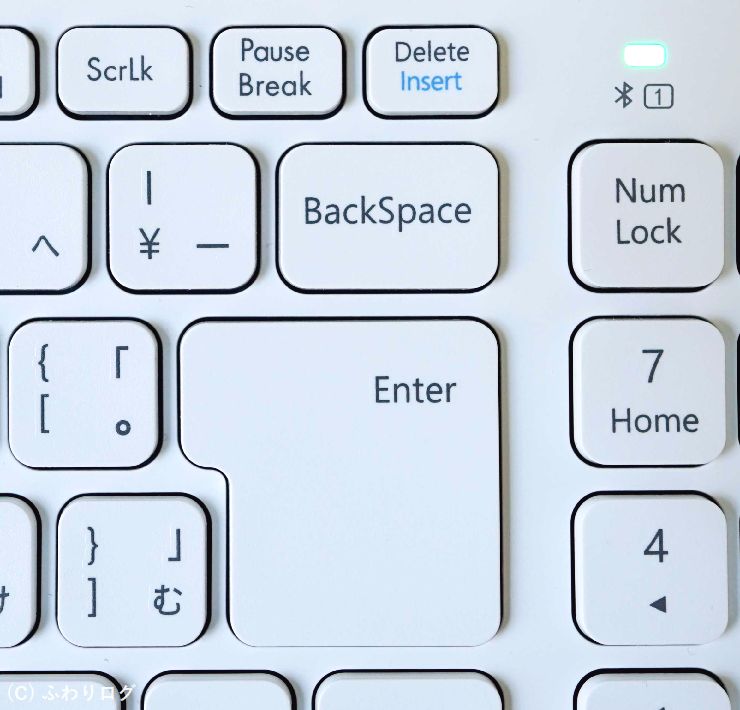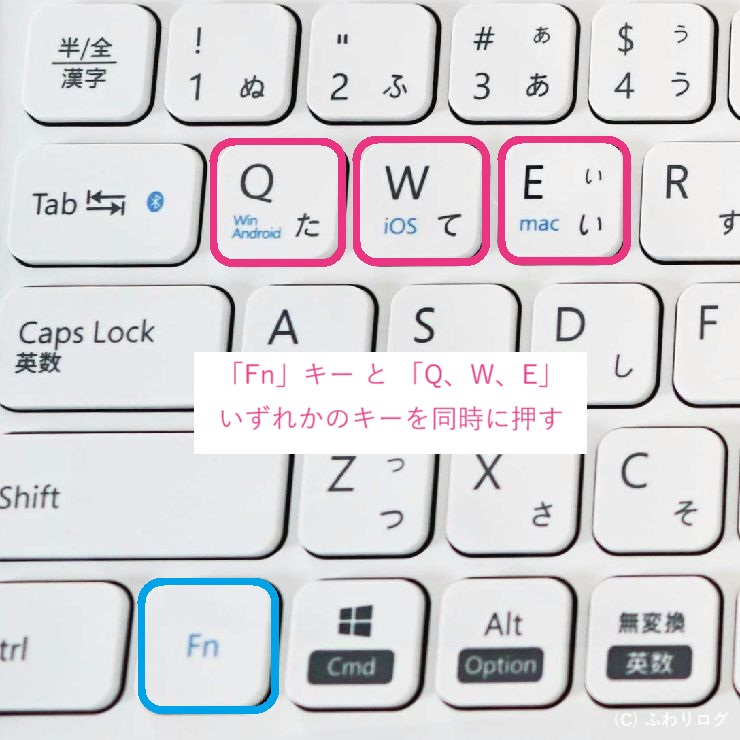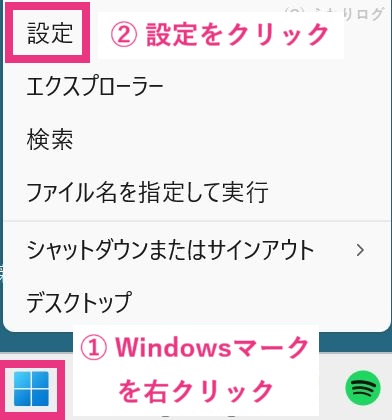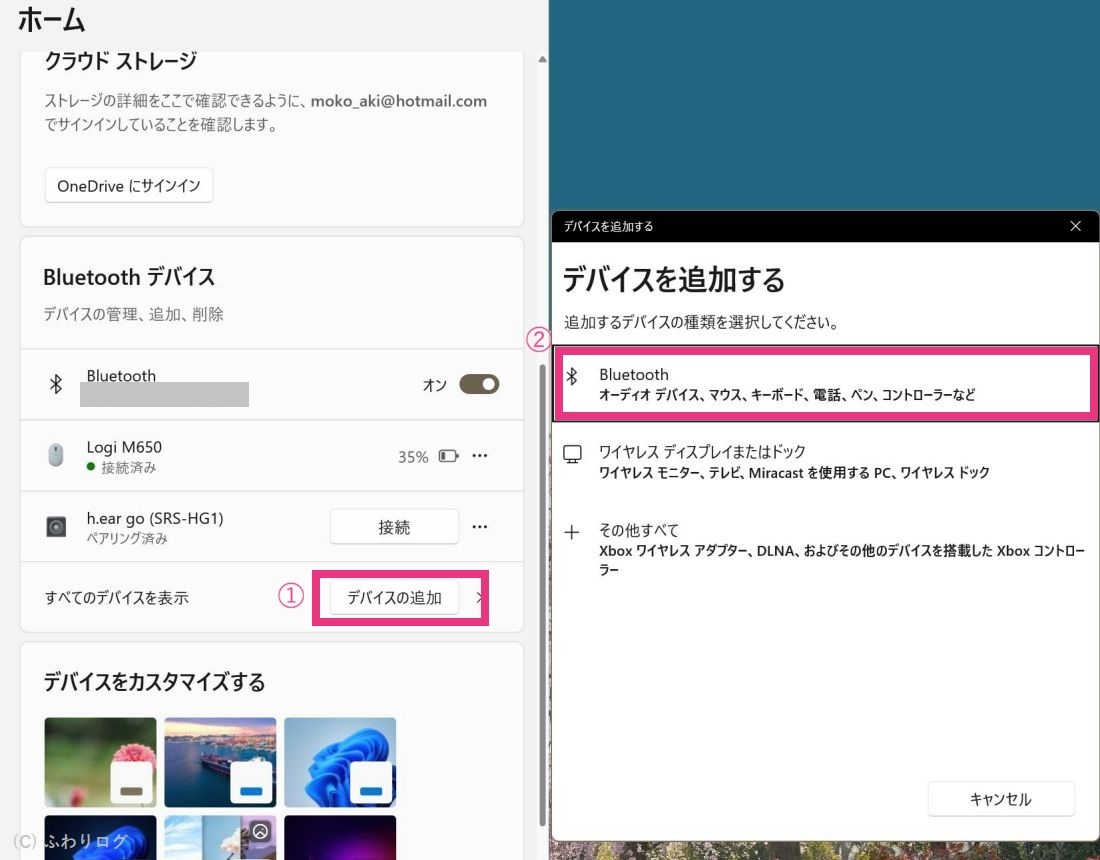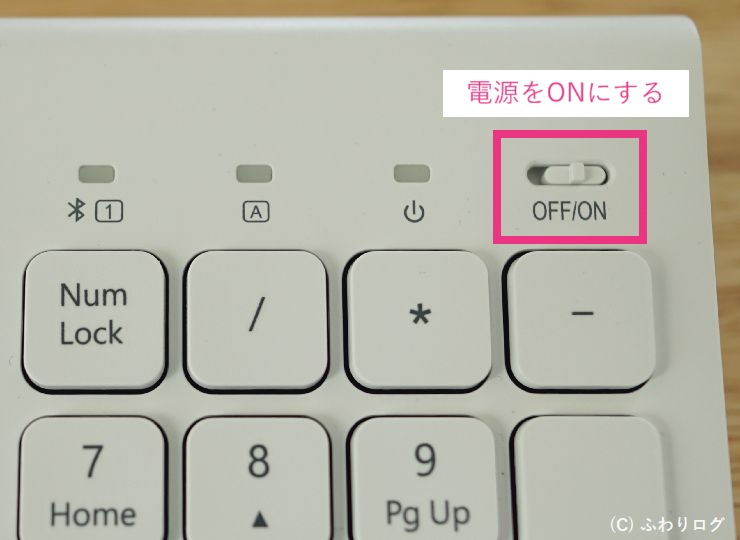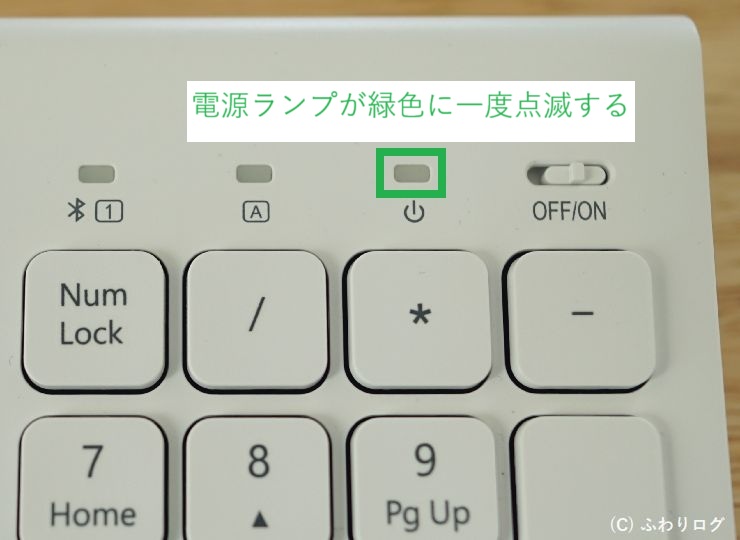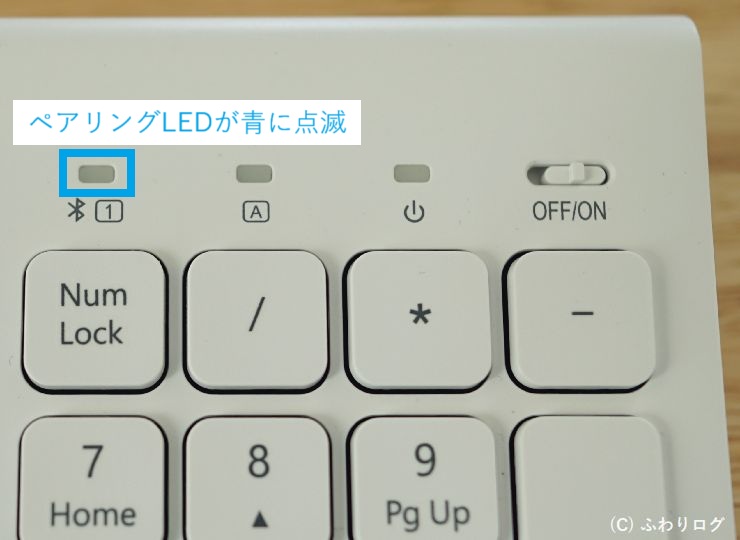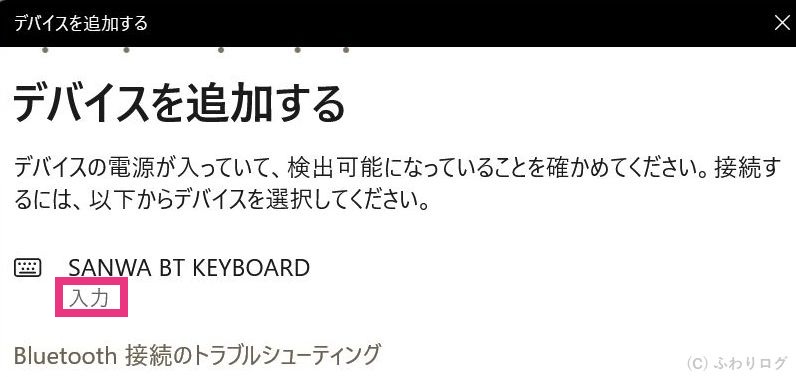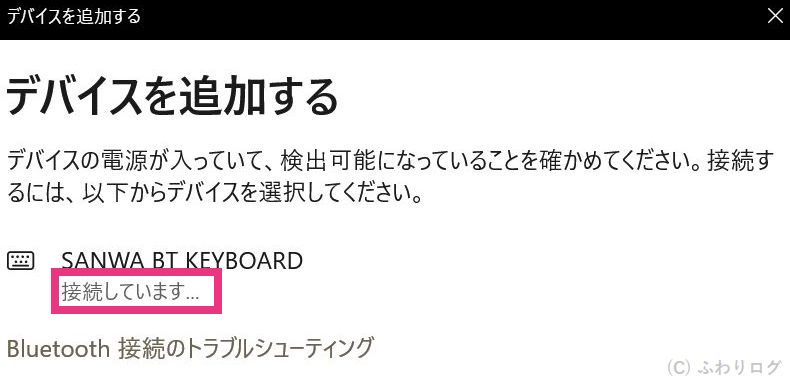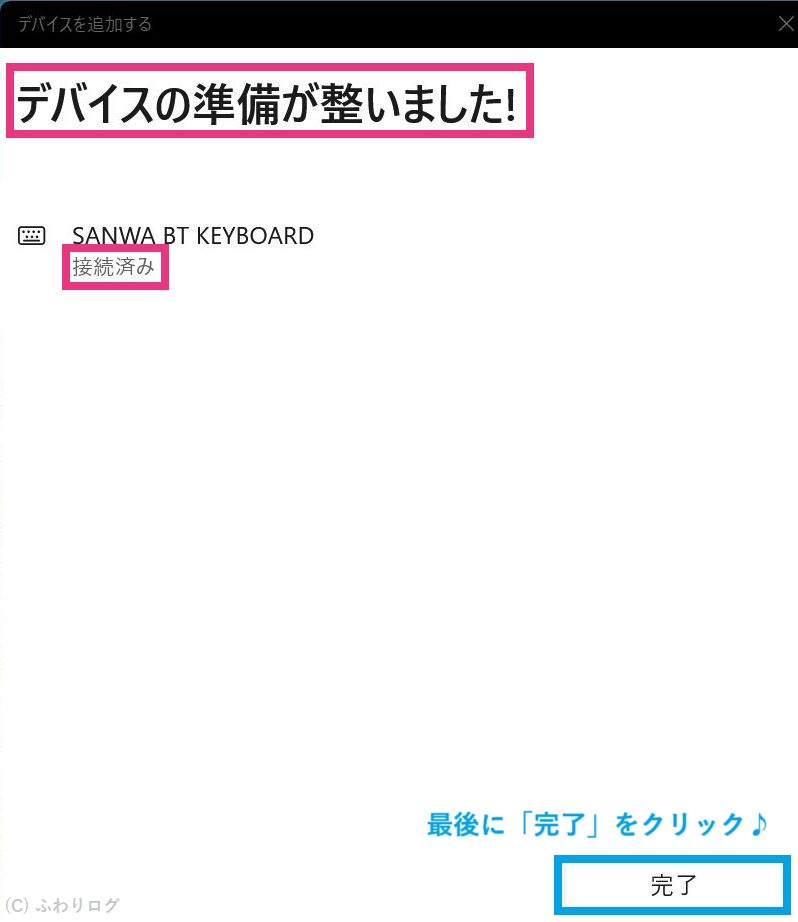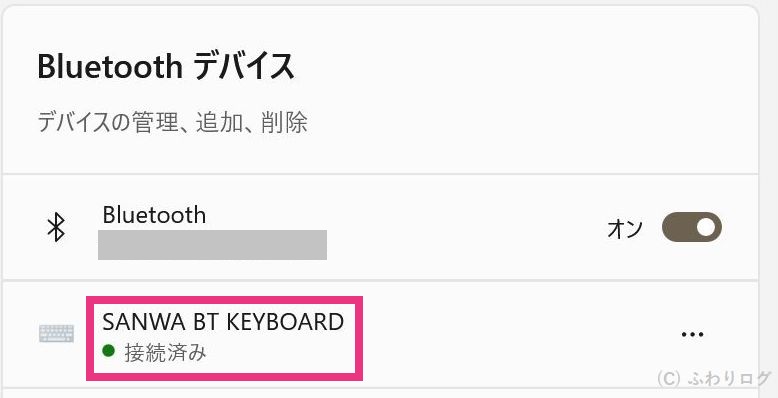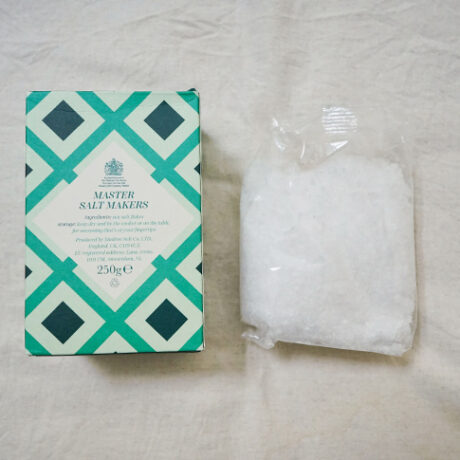こんにちは。ふわりです♪
2025年3月に購入した「サンワダイレクト Bluetoothスリムキーボード(テンキー付き)[400-SKB072]」のレビューとWindows11 PCとのペアリング方法です。
好みのキーの配列、キータッチが軽やかで打ちやすく、コンパクトサイズなので無駄な手の移動が減り疲れにくい!
ペアリングも簡単にできました(^^)
また、3種類のOSに対応しており、最大3台の機器ともペアリングができます。

複数のOSでキーボードを使いたい方やキーボードを持ち運びたい方、コンパクトだけれどもコンパクト過ぎないキーボードをお探しの方はどうぞ☆
目次
1. レビュー
(1) 開封の儀
同梱品
同梱品:①キーボード、②microUSB充電ケーブル(約76cm)、③取扱説明書・保証書
(2) 天面
A. デザインとサイズ
- サイズ:約W365 × D127.4 × H14.42 mm
- 重量:約340 g

コンパクトサイズで薄くて軽い♪
- キー数:日本語103キー
- キー方式:パンタグラフ方式
- キーピッチ:18mm

キータッチは軽やかで打ちやすくて快適です(^^)
右上に誤入力を防ぐ電源スイッチあり
右上に誤入力を防ぐ電源スイッチがあります。

電源スイッチはとても小さなスライドタイプなので、キーボードを持ち運ぶ際にうっかり電源が入らず安心(^^)
ファンクションキーを13個搭載
ファンクションキーを「13個」搭載。

私はPC作業中にSpotifyを再生する時は画面を最小化し、ボリュームの上げ下げとミュートは「ロジクールのマウス」に割り当てているので、次の曲に飛ばす時に使おうかな(^^)
(3) 側面
A. デザインとサイズ
- 横から見るとゆる~くカーブしています。このおかげで入力しやすいです♪
- 右側面にmicroUSB充電ケーブルの充電ポートがあります
※ USB Type-Cではありませんが特に不都合を感じていません(^^)
B. 充電
付属の充電ケーブルで繰り返し充電できるリチウムイオン電池内蔵タイプ。
充電時間は約2時間。連続動作時間は56時間。
補足
必ず付属の充電ケーブルで充電してください。
ケーブルは充電専用のため、PCの充電ポートに接続しても有線キーボードとして使用できません。
-
microUSB充電ケーブルをキーボードの充電ポートに接続し、充電ケーブル(Aコネクタ)をパソコンやAC充電器に接続する
充電中は電源ランプが赤色に点灯する -
電源ランプが緑色に点灯したら充電完了♪
充電時間は約2時間とのことですが、私の場合、最初の充電時間は約1時間でした。
(4) 背面
A. デザイン
- 四隅に滑り止め付き
- スタンドは2か所
滑り止め
滑り止めがあると無いとでは大違いなんですよね♪
スタンド
スタンドを上げると高さを1段階変えられます。
【ビフォアアフター】14.42mm ⇒ 約23.00mm に。
ご参考)旧キーボードとの高さ比較
FUJITSUの旧キーボードと比較するとだいぶ違いますね。

旧キーボードとの差は約7mm。
今までの高さに慣れていたので少し低く感じますが、打ちやすさは雲泥の差なので新しい方が使いやすいです(^^)
(5) 数日使用した感想
良い点
- 「Delete、BackSpace、Enter」キーの配置が自分に合う♪
- ノートパソコンと同じパンタグラフキー方式なので、キータッチが軽やかで打ちやすい♪
- 幅が36.5cmのコンパクトサイズなので、無駄な手の移動が減り疲れにくい♪
- デザインもいい♪
少し気になる点
- 少し時間を置いた後の1タッチ目の反応が少し遅れることがある
あとは気になる点ではありませんが、欲を言えばDeleteキーは指先1本分の幅なので、BackSapceキーと同じサイズだったらもう言うことなしですねぇ(^^) って、ここまでコンパクトだから難しいですよね(^^;
2. Windows11 PCとのペアリング方法
(1) はじめに:本キーボードでできること
A. 3種類のOSの配列に変更できる

本キーボードは、「Fn」+3つのキーを用いて3種類のOSの配列に変更できます。
- Windows・Android:「Fn」+「Q」キー
- iOS・iPadOS:「Fn」+ 「W」キー
- Mac:「Fn」+ 「E」キー
B. 最大3台までの機器を3つのキーに割り付け切り替えられる

また、最大3台までの機器を3つのキーに登録でき、「Fn」+3つのキーを用いて切り替えられます♪
ペアリング時に3つのキーいずれかに設定する。
- 「 1. A」キー
- 「 2. S」キー
- 「 3. D」キー
機器の切り替えは「Fn」+ペアリング時に設定した上記のキーを押すだけ♪

様々な機器でキーボードを使いたい方にとって、OSに関係なく「キーボードはこれ1台でOK!」なのは便利ですね(^^)
(2) Windows11 PCとのペアリング方法
今回はWindows11 PCとのペアリング方法について書きます。

サクッ!と、数分でペアリングできました♪
-
「Windowsマーク」を右クリックし、「設定」をクリック
-
「デバイスの追加」をクリックし、「Bluetooth」をクリック
-
本製品の電源をONにする
-
以下の3つのキーの内、どのキーに機器を割り付けるか決める
- 「 1. A」キー
- 「 2. S」キー
- 「 3. D」キー
「Fn」+上記で決めたキーを同時に押す
電源ランプが緑色に一度点滅する
-
「Fn」+「TAB」キーを同時に押す
ペアリングLEDが青色に点滅
-
しばらくするとデバイスを追加する画面に「SANWA BT KEYBOARD」が表示され、「入力」から「接続しています…」に変わり、
「デバイスの準備が整いました!」の画面に遷移したら、「完了」をクリック
-
ペアリング完了後、「Fn」+「Q (Win、Android)」キーを同時に押し、Windowsの配列に変更する
※ 私の場合、こちらを押さなくてもWindowsの配列になっていました
(3) Windows11 PCに正しくペアリングできているかの確認
Bluetoothデバイス画面に「SANWA BT KEYBOARD 接続済み」と表示されていればOK♪

これでペアリングは完了です(^^)/
3. オマケ:キーボードを買い換えた理由と失敗
2022年12月に購入したFUJITSUのデスクトップパソコン付属のキーボードを使ってきましたが、ある日なんか「Delete」キーが押しづらい感じに。気のせいかと使っていたところ、

わぁ~。。ガッチン!って押し込まないと、「Delete」キーが押せなくなった~!
この動画で伝わりますでしょうか?
「BackSpace」、「Delete」、「Return」キーの3つはよく使うので参りました(;_;) プチストレスがたまってしんどくなりそうでしたので、家電量販店に行き実際に押しやすさを何度も試して初めて単体のキーボードを購入!

ふふふ♪ これでまた快適にキーボードを打てるわ(^^)
と、帰宅後いそいそと取り出し打ち始めたところ…
あれ!? なんか打ちにくい。疲れる。
おかしいなぁ。店頭では快調だったのになぁ。

はい、やってしまいました。初キーボード購入で失敗です。。
よく使う「BackSpace」、「Delete」、「Return」キーの配列が合わず。
また横幅が44cmもあり、キーボードの右横にマウスを置いて使用しようとすると、右腕を広げる無理な姿勢になり首から肩、腕、手首までガチガチにこってしまい全身にドッと疲れが(^^;
打ち心地だけじゃなくて横幅やキーの配列もチェックしなければいけなかったのです(T_T) なんてこった。

一度使ったからもう返品できないしなぁ。。困った。
なんてもったいないことしちゃったんだろう(;_;)
もったないからと1週間近く格闘しましたが、無理でした(^^;
「小さくて軽いは正義」を感じ始めてきた今日この頃。モノへの向き合い方がまた変わってきました(笑)
さいごに
2024年11月に初めて単体でマウス(ロジクール)を購入した時に、

マウスのクリック音が静かになったとたん、今度は今まで気付かなかったキーボードのタイピング音が気になり始めてきました(笑)
なんて書いていたんですよね~(^^; あれは予言だったか(笑)
キーボードの使い心地って、めっちゃ大事ですよね。失敗をもとに買い換えたこのキーボードは打つだけで楽しくて、ウキウキしていますo(^^)o
今後使い続けて何かわかったことなどがありましたら、随時追記していきますね♪
では、また~(^^)/